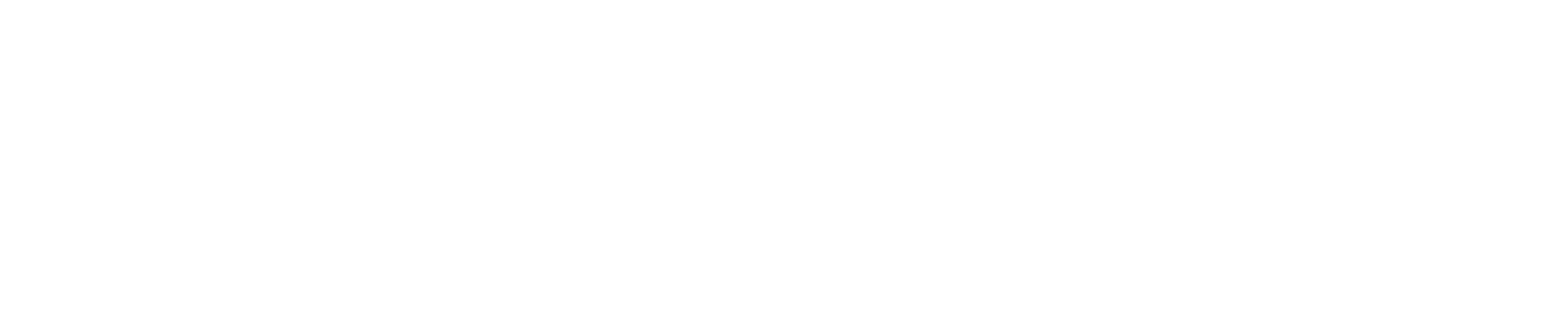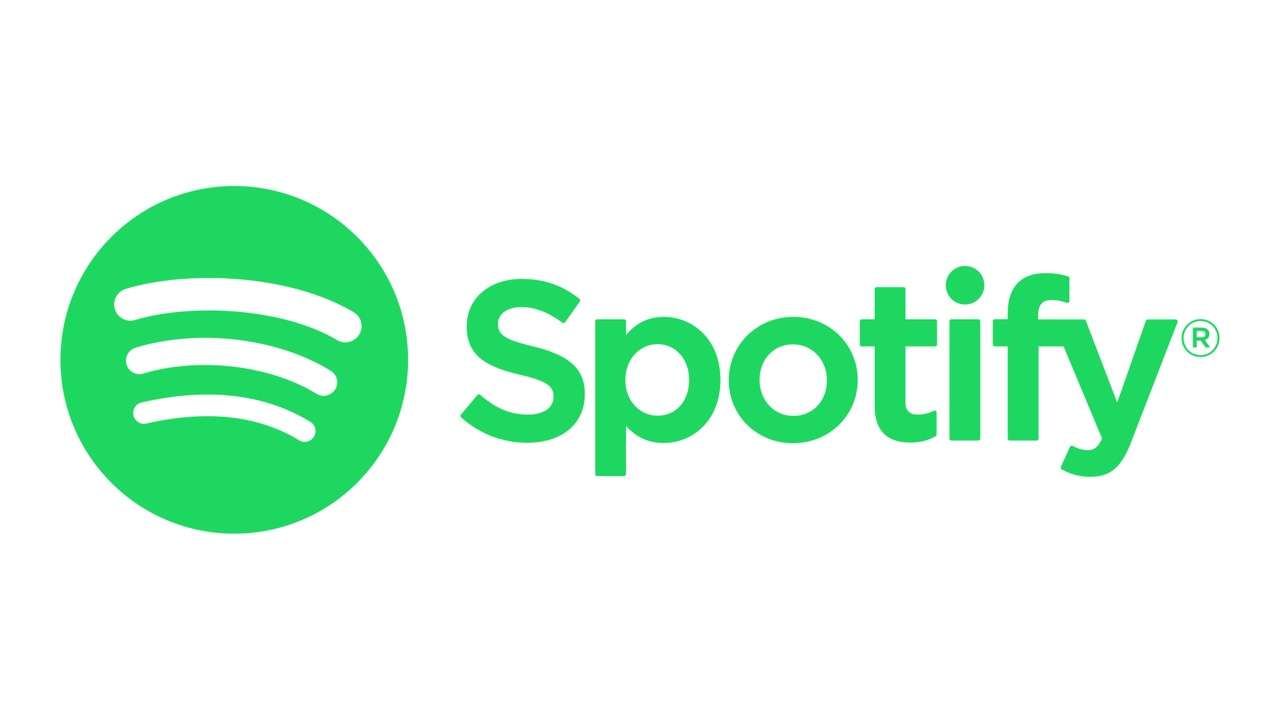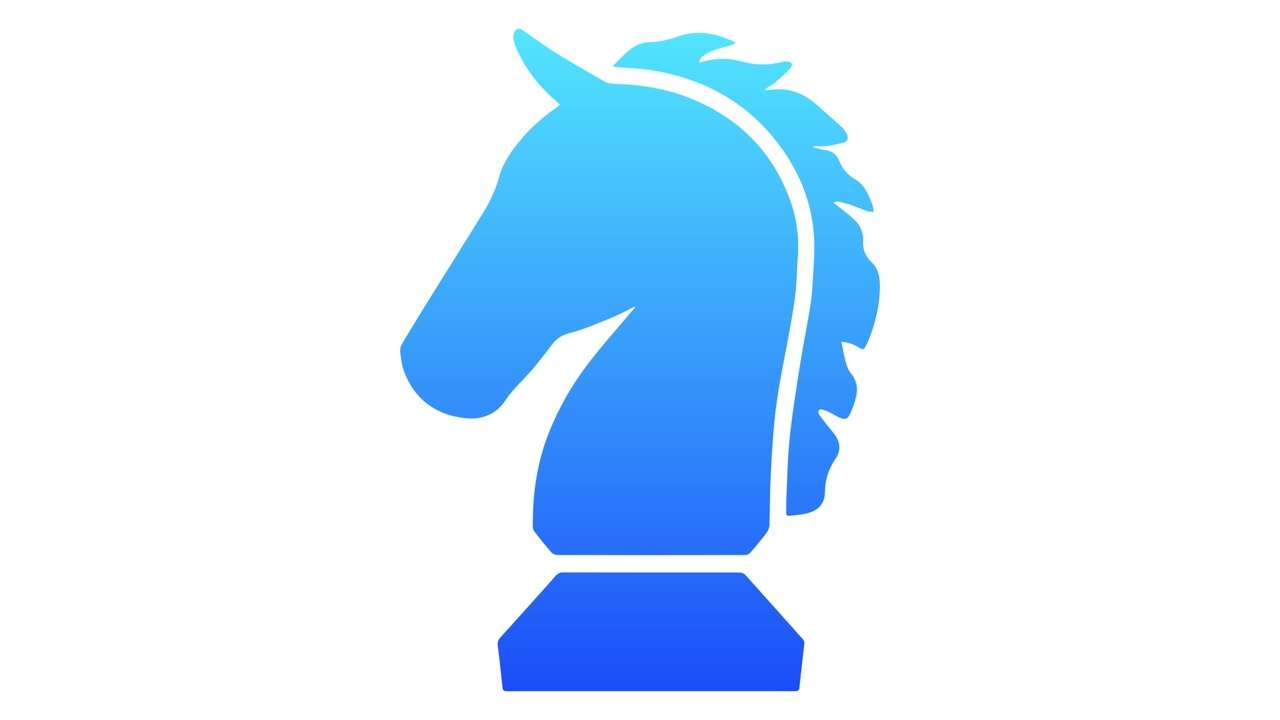サブスクリプション型の音楽配信サービス「Spotify」。月額制の有料サービスではありますが様々な音楽が聴き放題ということで愛用しています。
CDを購入することも、音楽データをダウンロードすることもなく色々な音楽を自由に聴けるのは便利。定額なので新曲がどんどん出てきても大丈夫。
唯一欠点があるとすれば配信されるまでにラグがあったり、そもそもSpotifyでは配信がされなかったりして聴けないことがあるくらい。
…だと思っていたのですが、Windowsで使用する場合にはもう1つ問題があるのです。
そう。WindowsストアからダウンロードできるSpotifyアプリではミニプレイヤーが使えないのです。
これでは作業中に曲を変更したり、お気に入りに加えたりする度にウィンドウを開かなければならず、聴き放題でありながら操作に手間がかかり不便です。
そこで快適に使うための工夫として、いくつかの方法を試してみました。
デスクトップオーバーレイを使用する
Windows 10で音量調整を行った時に画面左上に表示されるアレです。
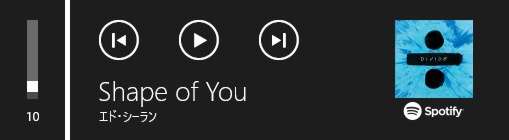
最近では音楽再生ソフトだけでなくブラウザで動画を視聴している際にも、現在再生されている動画が表示されるようになっています。
Spotifyでもアプリが起動していれば現在再生中の曲が表示されるようになっていますのでこれを利用します。ウィンドウを毎回開かずとも操作できるため幾分か手間は減ります。
曲の再生や停止、前の曲や次の曲へ操作するだけならこれで十分かと。キーボードにメディアキーが備わっていれば音量調整ボタンを押すだけで表示できるので手軽。難しい設定も必要ありません。
しかし表示するためには毎回メディアキーを使用する必要がある点は注意が必要。
再生停止ボタンを押せば曲が止まりますし、音量調整ボタンを押せば音量が変わります。止まった曲を再生し直したり、変更された音量を元に戻したりと手間がかかるのです。
これならウィンドウを開いて操作しても大して手間は変わらないと感じる人もいるかもしれませんが、とにかく早くサクッと操作したい場合には有効な方法だと思います。
メディアキーを使用しても表示されない場合は、Spotifyアプリの設定→表示オプション「メディアキーの使用時に、デスクトップオーバーレイを表示する」をオンにする必要があります。
Xbox Game Barを利用する
普段ゲームをしない人にとっては存在自体知らないアプリかもしれません。Windows 10の初期設定ではWin+Gで起動できます。
もし起動しない場合はWindowsストアからXbox Game Barをダウンロードしましょう。
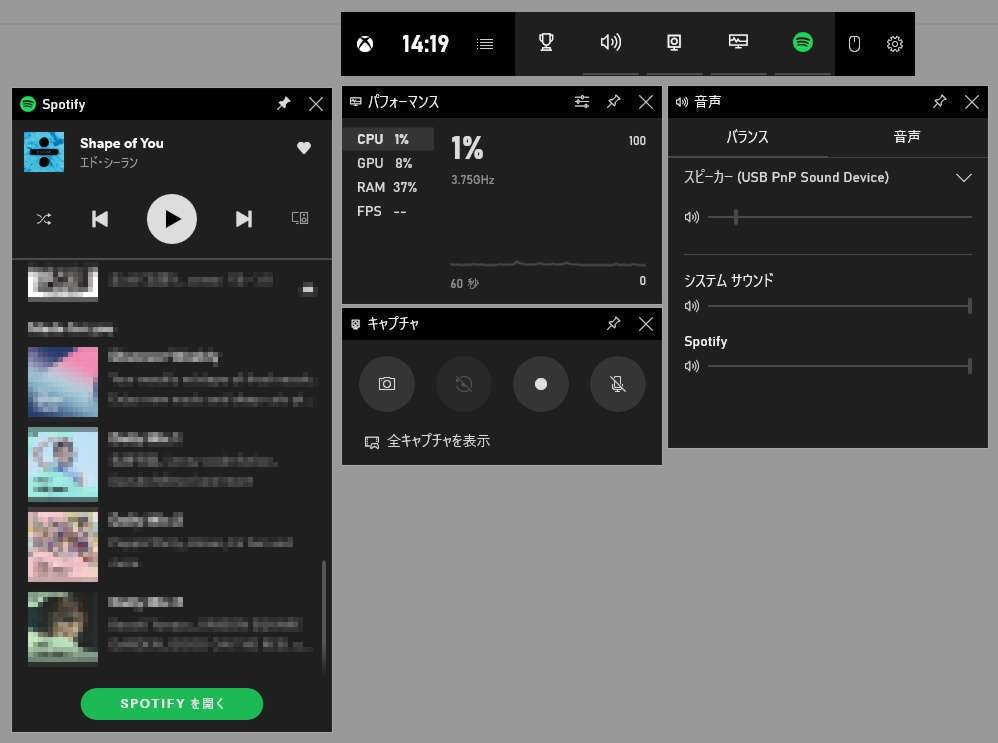
このアプリではゲーム中でもゲーム画面を閉じることなく音量調整、パフォーマンスモニター、画面キャプチャなどの操作・確認が行えます。
Xbox Game Barではウィジェットメニューを開くとSpotifyの機能にアクセスできます。使用する前には一度Spotifyアカウントと連携させる必要がありますがログインするだけと簡単。
Xbox Game Barのウィンドウとして固定表示することでミニプレイヤーとして利用できます。
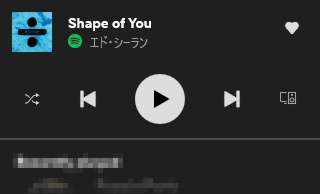
曲の再生と停止、前の曲と次の曲の基本的な操作に加えて、シャッフル再生のオンオフ、お気に入りへの追加、再生機器の選択ができます。スペースさえ気にならなければ最近聴いたアルバムやSpotifyが提案する曲などを選択することも可能です。
Xbox Game Barではウィンドウ配置を自由に決められる上に最前面表示もできるため、デスクトップオーバレイと比べても扱いやすいのではないでしょうか。
Spotify Connectを利用する
条件さえ揃えば一番使いやすいのがこれ。利用方法もスマートフォンにSpotifyアプリをインストールするだけと手軽です。
実はSpotifyでは1つのユーザーアカウントで再生できる曲数は1曲に制限されています。
パソコンとスマートフォンで同時にログインしている場合でも2つの機器で別々の曲を流すことができず、また同じ曲であってもパソコンとスマートフォンから同時に流すということもできません。
Spotifyには「1つのアカウントで1つの曲を1つの機器から流せる」という制約があるのです。
しかし、その代わり再生する機器以外からでも聴く曲を選択したり、どの機器で流すかを選択したりすることが可能です。この仕組みがSpotify Connectです。
PCで音楽を聴く場合でもスマートフォンから曲を選択することができます。
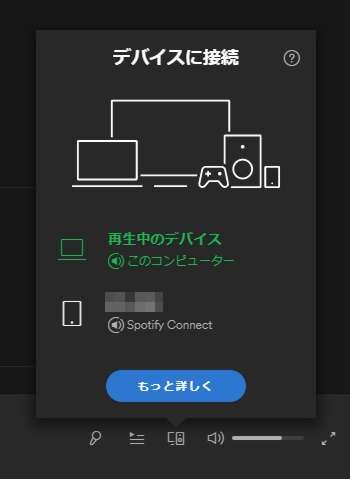
デスクトップオーバレイやXbox Game Barとは異なり、Spotifyアプリそのものを使うため制限がありません。Spotifyアプリでできることなら全てできます。
何より難しい設定をせずともいつも通りスマートフォンからSpotifyアプリを操作するだけなのでとても手軽。再生機器をWindows PCに設定したら、あとはスマートフォンから操作をするだけ。
PC上でアプリを起動する必要はありますが、ウィンドウは表示せずに済むので作業領域を邪魔することもありません。
使用する時は状況に合わせて
多くの機能を使用する場合にはSpotify Connectを使用するのが最も簡単かつ自由度が高いです。正直これだけ知っていれば特に不自由することもありません。
しかし、Release RadarやDiscovery Weakなどを流すだけならXbox Game Barで十分。お気に入りに入れることも問題なくできます。外出先などスマートフォンのバッテリー消費を考慮する必要がある場面ではPC内で完結させる方が色々と楽になりそうです。
もし、お気に入りのプレイリストを流すのならデスクトップオーバレイで。さっとタイトルを確認したり、1曲だけ飛ばすなんてことも簡単に行えます。
Xbox Game Barのように画面の一部をミニプレイヤーが占拠するなんてこともありません。一定時間が経てば自然と消えてくれるので作業領域を確保したいのであればこちらがオススメ。
本来であればSpotifyアプリにミニプレイヤーが搭載されるのが一番かと思いますが、現状ではまだ使えないようです。もしお困りでしたらこちらの方法を一度お試しください。