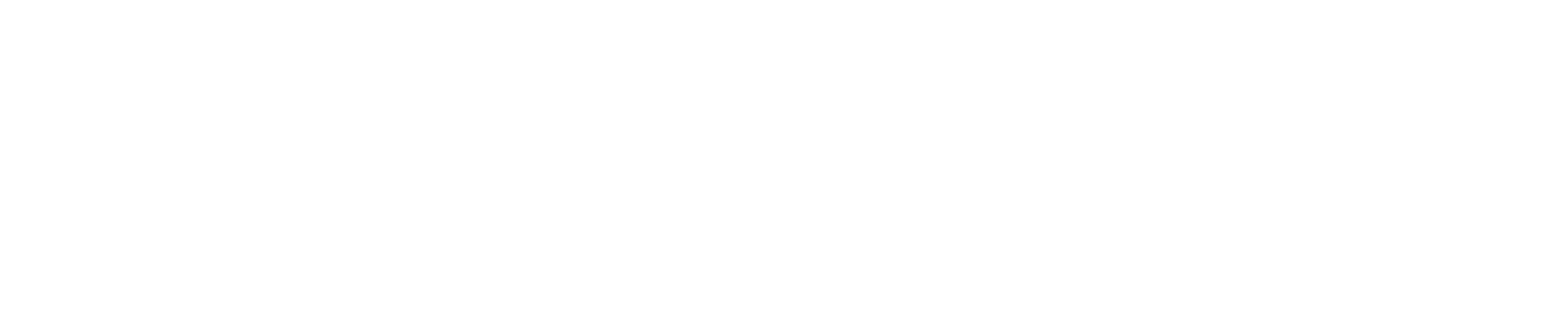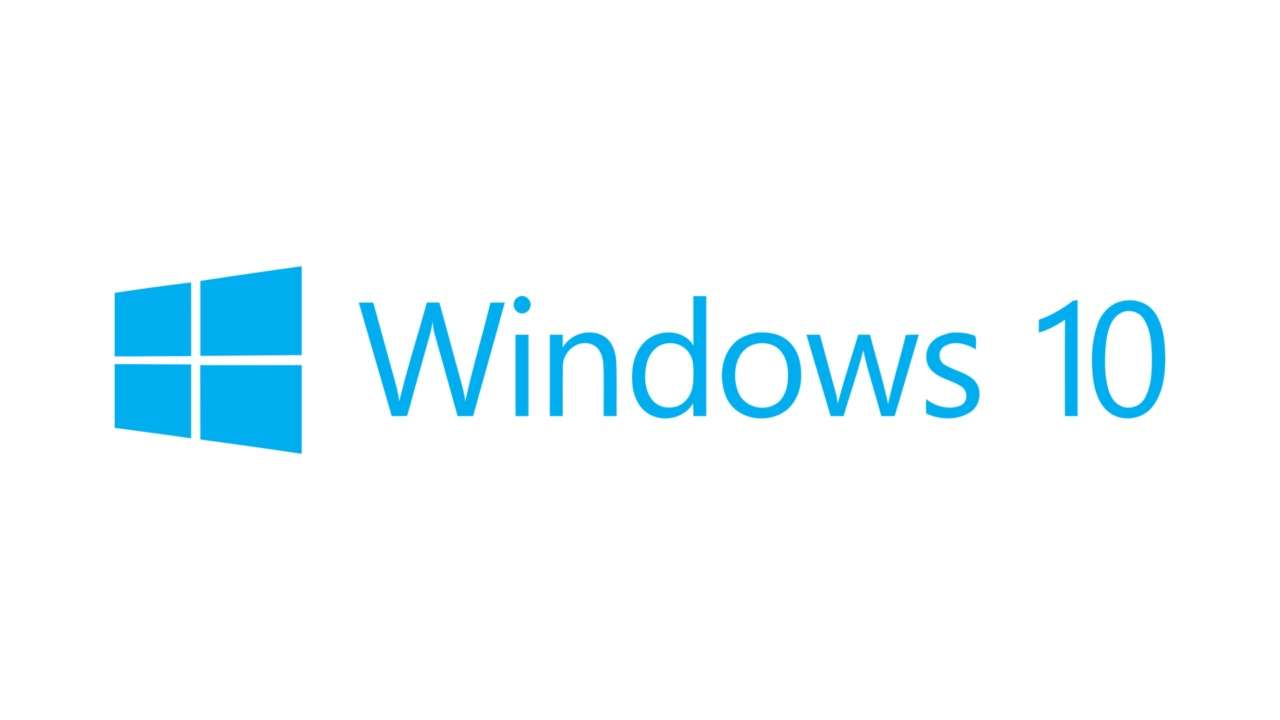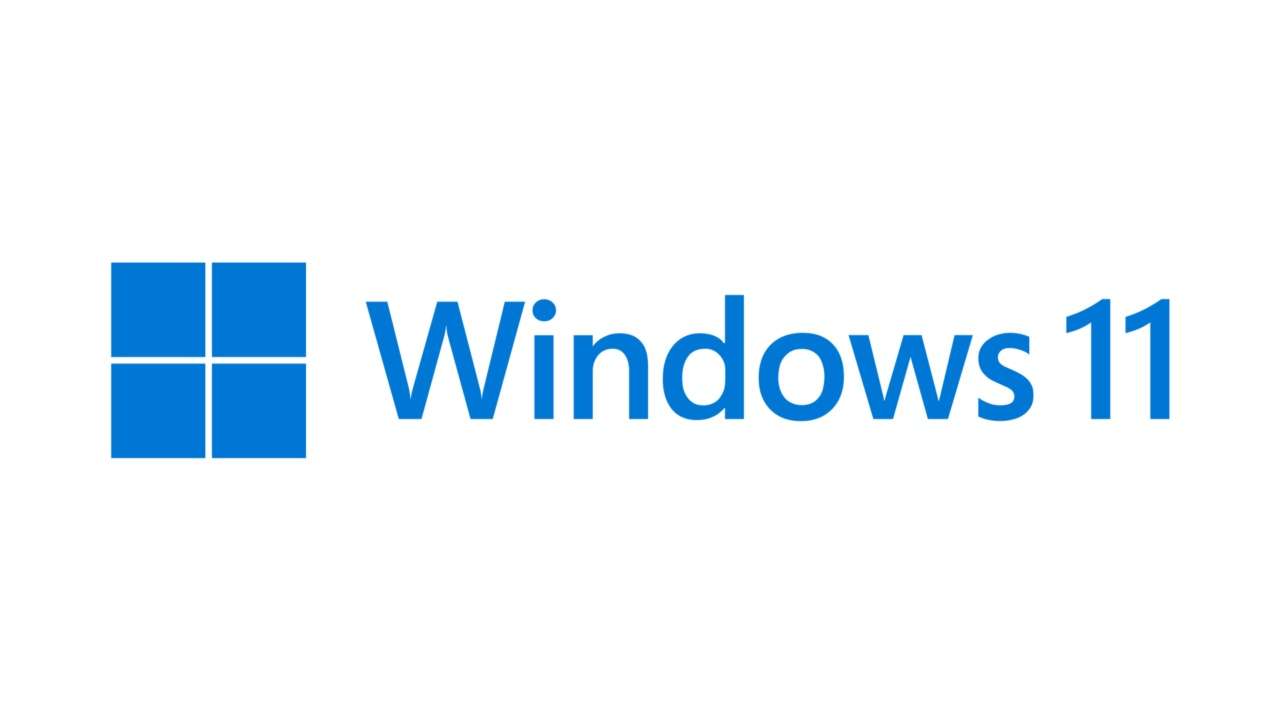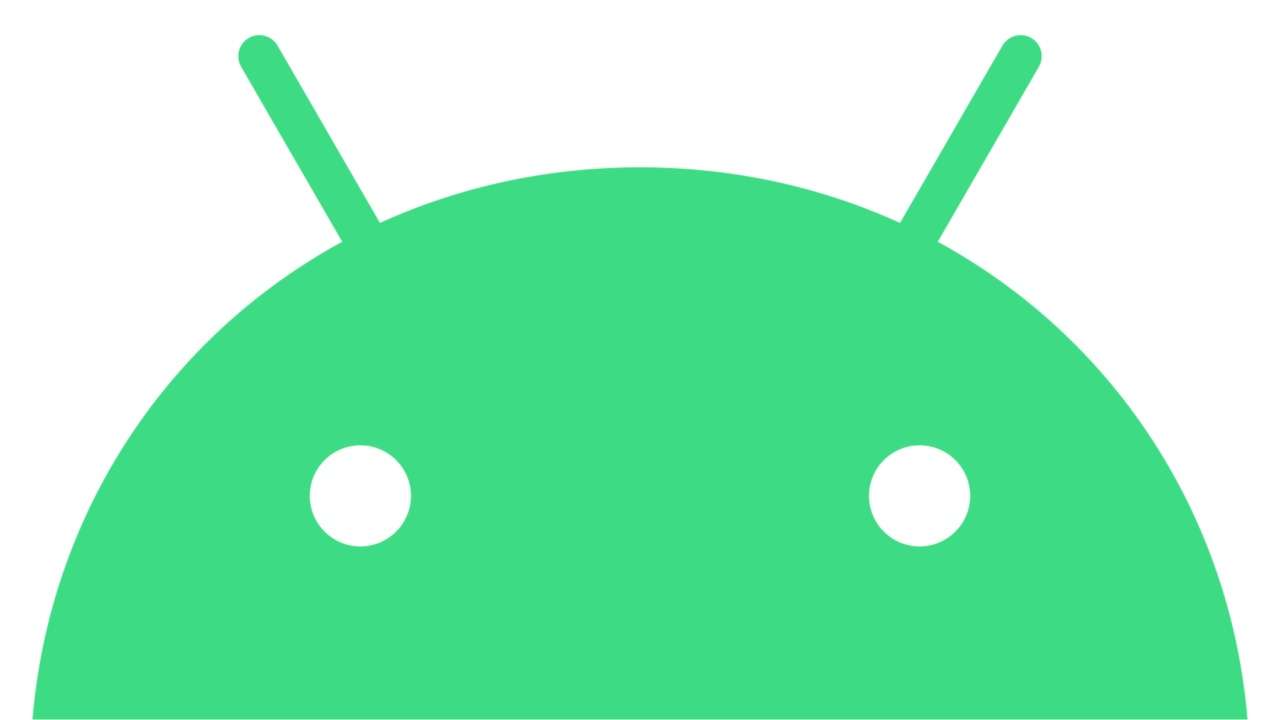年々パソコンのスペックも上がってきて、メモリ不足で悩んでいる人を見る機会はすごく減りました。そもそもタスクマネージャーを覗く癖がない人にとっては意識することのない項目となっているのかもしれません。
一昔前ではメモリを爆食いしていたChromium系のブラウザだって、今ではメモリ使用量も控えめな感じですし、ブラウジングくらいなら多少メモリが少なくても気にはなりません。
ですが仕事でパソコンを扱っている人間にとっては相変わらず重要な問題となっており、メモリ不足による動作のもたつきは作業効率、ひいては心にまで悪影響が及びます。
メモリ不足でも適切な設定がされていればPCが止まることはありません。多少動作が遅くなるくらいでしょう。しかしその影響は少なくないというのが実情です。
ただ、僕のようにお金持ちでない人間はそう簡単にメモリを増設するだけの資力はありません。そもそも妥協点を探せば工夫次第で何とかなる。メモリってそんな存在だったりします。
それでもどうにもならなかったために32GBまで増設したわけですが、それまで長年メモリ不足と戦ってきたつもりですので少し方法を探ってみます。
Windows10でメモリ使用率を減らすためには?
まずはメモリの使用量を把握する
Windows10ではタスクバーの右クリック、もしくはCtrl+Shift+Escの同時押しでタスクマネージャーを起動できます。分からない人は「タスクマネージャー 開き方」でググりましょう。
普段使わない人は簡易表示の状態で起動されると思いますので左下の「詳細」をクリック。
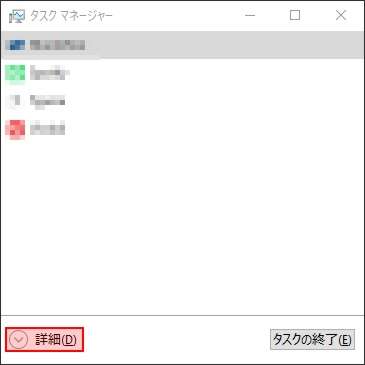
するとなんかゴチャゴチャした表示に切り替わります。「プロセス」の項目で表示されているのは現在PC内で動いているソフトの一覧です。メモリの使用率も確認できますね。
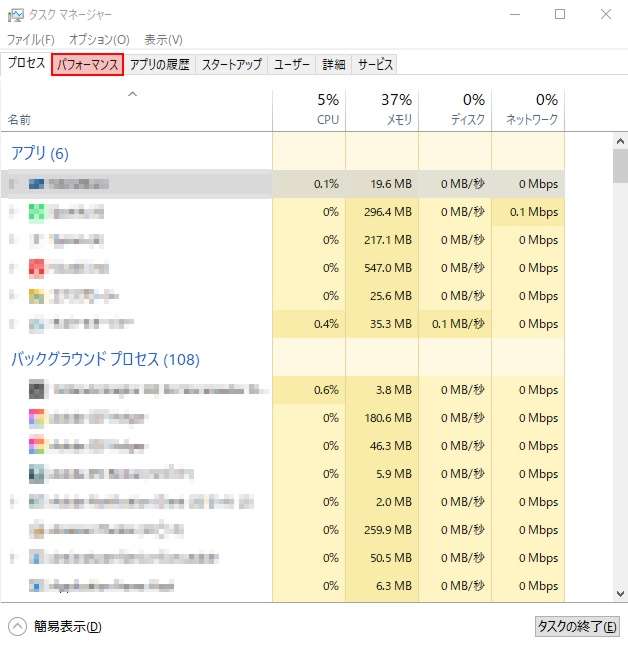
ちょっと分かりづらいので「パフォーマンス」の項目をクリック。そしてメモリの項目を確認。
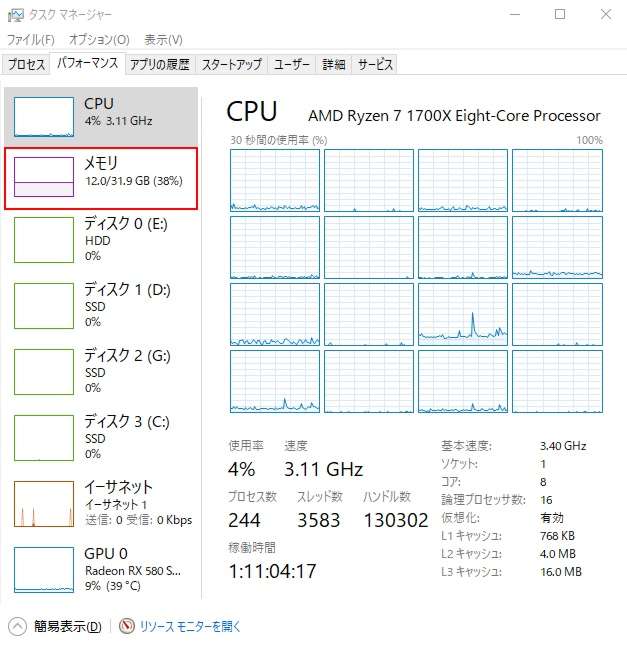
このPCでは32GBのメモリが搭載されていて、現在12.0GB使用されていることが分かると思います。メモリを多めに積んでいることもあって使用割合は38%と比較的少なめですね。
メモリは一時保管場所
なぜ圧迫されるのかというとソフトウェアを使用する際にメモリが一時的な保管場所となるからです。
データ自体はストレージ(ROM)に保管されているのですが、ソフトの起動後はその一部がメモリ(RAM)に置かれます。
これには色々な例えがあるのですが、僕は「ストレージは倉庫、メモリは机の上」と言っています。
「デスクで作業するとき倉庫と机の上のどちらに物を置いておいたら仕事の進みが早いですか?」という話ですね。もちろん机の上にあった方が探す手間なくすぐに使えるわけです。
大事なデータは倉庫に、作業中のデータは机の上に置いておく。結構単純な話です。
でも机の上って便利なだけについ色々な物を置いてしまう。すぐ物が増えてグチャグチャになる。そうなると必要な物を探すのに時間がかかる。メモリ不足ってそういう状況なのかなと。
まずはスタートアップを止める
少し話が逸れましたが無駄な物さえ置かなければ机が汚れることはない。容量が圧迫されることはないということです。
これをPCに置き換えると不要なソフトさえ起動しなければメモリは使わないということになります。
ということでタスクマネージャー「スタートアップ」をクリック。
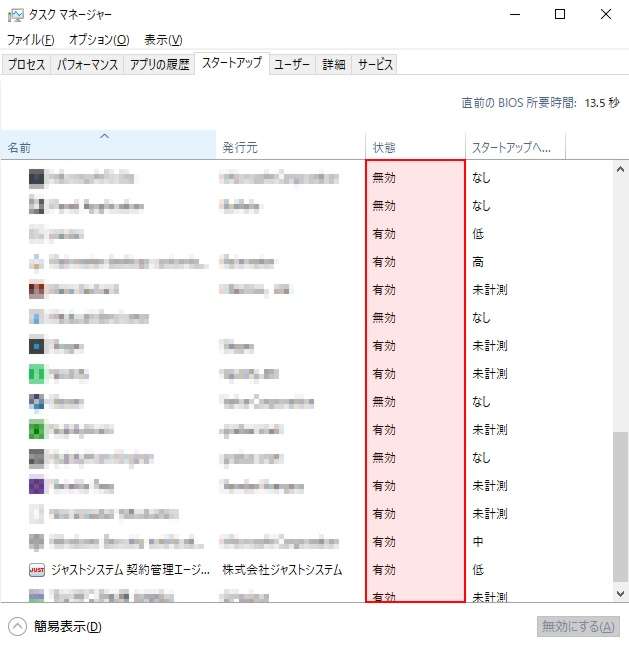
ここで有効となっているものはWindowsの起動時に勝手に起動されるソフトです。インストールしたとき勝手に設定されてしまったソフトは止めちゃって大丈夫です。
自分で起動するよう設定しているもの、あとはAdobeやATOKなどライセンスが絡んでいるものだけ有効にしておきましょう。これらを止めると作業に支障が出ます。
使っていないソフトは右クリックして「無効化」をクリック。これで普段使いもしないのに勝手に起動してメモリを占領していたソフトを止めることができました。
いたってシンプル。でも減らない
ここまではどこのサイトでも同様の記述がされています。主要な原因であるだけにみんなやることは一緒です。
あとはサイトごとに色々な施策があるようですが、僕が試した限りでは「SuperFetchの無効化」や「仮想メモリの設定変更」で体感できるほどの効果を感じたことはありません。
そこまで悩んでいるのならPCの買い換えやメモリの増設を考えていいレベルだと思います。
でもそんなすぐにお金が出せるくらいならここまで悩んでいないというのが本音。だけどメモリ使用量は減らしたい。色んなサイトに書いてあるやり方を真似してみてもダメだった。僕はそうでした。
正直この先のやり方は「ソフトの設定が消える」というリスクがあるのでPCに詳しくない方にはオススメしませんが、メモリの使用量がぐっと減りますのでお困りの方は参考にしてください。
AppDataを整理するとメモリ使用量が減る
Windows10の仕様かAppDataフォルダ内部のデータが増えるとメモリの使用量が増える傾向にあります。
タスクマネージャーにも表示がないため分かりづらいのですが、6年ほど使用したPCでAppDataフォルダ内の整理をしたところメモリ使用量が約1GB減りました。
AppDataフォルダにはソフトの設定ファイルが置かれていることも多いため、OSで事前に読み込んでいるものと思われます。
逆に言えば、ここに無駄なファイルが置かれていると全く使用しないにもかかわらずメモリを消費してしまう状況が生まれるということです。
まずはAppDataフォルダに辿り着く
目的となるAppDataフォルダは「C:\Users\(ユーザー名)\AppData」にあります。隠しファイルとなっていますので、もし表示されない場合はエクスプローラー上部の「表示」タブから「隠しファイル」の項目にチェックを付けましょう。
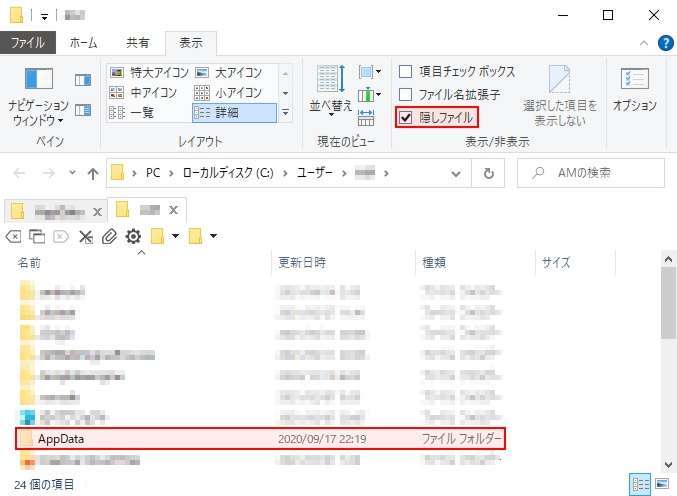
またユーザーフォルダへはWin+Rで起動する「ファイル名を指定して実行」に「.」を入力して表示させることもできます。一発で移動できるので結構オススメです。
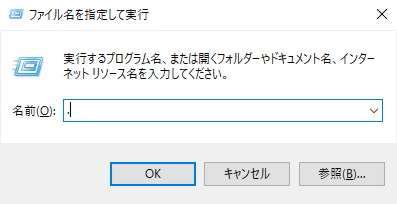
AppDataフォルダをクリックすると「Local」「LocalLow」「Roaming」の3つのフォルダがあると思います。もし表示されないものがあっても大丈夫です。気にしないでください。
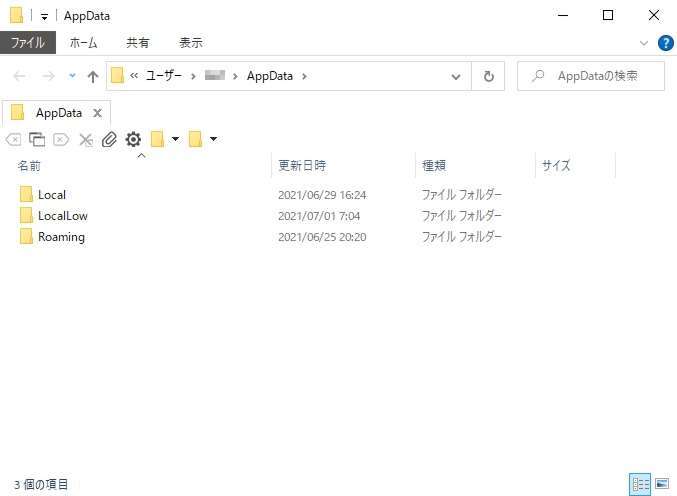
整理する前に忠告
ソフトの設定ファイル、もしくはソフトそのものが入っている可能性があります。安易に消すと取り返しの付かないことになるので削除する際は慎重に行いましょう。
AppDataフォルダにデータがなければメモリ使用量は下がりますので、削除ではなく移動を使って作業を進めることをオススメします。いきなり削除するのではなくデスクトップなどに適当なフォルダを作って移動させる方が安全性も高く安心です。
実際にAppDataフォルダ内を整理する
そしたら「Local」「LocalLow」「Roaming」の各フォルダの中身を以下の条件で整理しましょう。
- フォルダ名となっているメーカーやソフトに覚えがない
- 更新日時が1年以上前である
更新日がかなり前だからといって確認もせずに消すと高確率で普段使ってるソフトの設定が消えます。有名なメーカーやソフトのフォルダは残しておきましょう。消さずに移動がベストです。
間違って消すとこうなる
具体的な例を出すと「Local」に置いてある「Google」のフォルダを消すと、Googleドライブと同期している「バックアップと同期」が機能しなくなります。僕の場合はログインし直すこともできず、再インストールが必要でした。
またクラウド繋がりでいうとAmazonドライブ。「Local」には「Amazon Drive」というフォルダが置かれますが「Amazon Photos」はこのフォルダ内に直接置かれる仕様になっています。フォルダ削除すればソフトが起動しなくなります。注意しましょう。
これは「Local」に限ったことではなく「LocalLow」「Roaming」でも同じです。不要なフォルダであることをきちんと確認してから操作するようにしましょう。
消した直後は大丈夫でも…
大胆にまとめて一気に削除してもすぐには問題ありません。「全部消しても問題なかった」と思う方もいるかもしれません。
ですがPCを再起動してみるとあら不思議。全部のソフトの設定が消えて初期化されているではありませんか。なんなら起動しないソフトもいくつかあって…という状況になりますので慎重に進めてください。
万が一、そうなった場合でも対処できるよう、削除ではなく移動を使って作業を進めることをオススメします。この方法を採れば元のフォルダに戻すことができれば環境を復元することが可能です。
少し消しただけでもかなり減る
ここまで色々と説明してきましたが、僕もAppDataフォルダ内のデータを片っ端から消したわけではありません。昔インストールしたソフトが残していったフォルダを消した程度です。
それでもメモリの使用量は結構変化があると思います。実感できないようでしたらタスクマネージャーで使用率を確認した後にPCを再起動してみてください。
この方法、昔はHDD容量を圧迫するということで度々AppDataフォルダの中身を整理するという方法でした。近年はストレージの大容量化もありあまり聞きませんが…。
しかしAppDataフォルダ内の不要なファイルを消すことでメモリ、ストレージともに使用量を減らすことができるのであれば現在でも効果のある方法といえるのではないでしょうか。