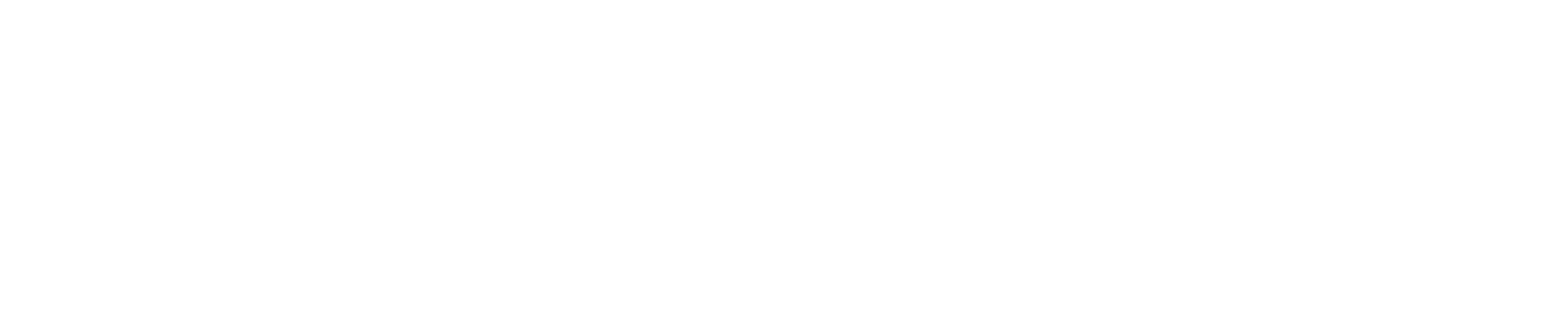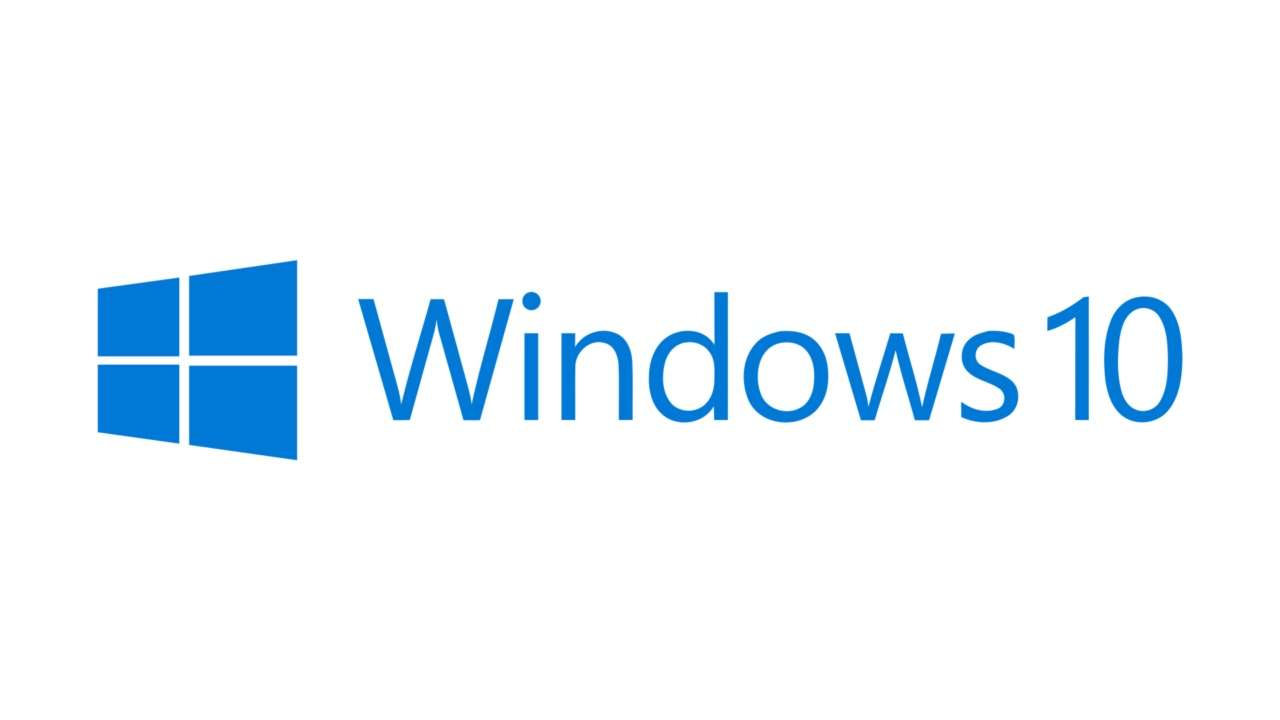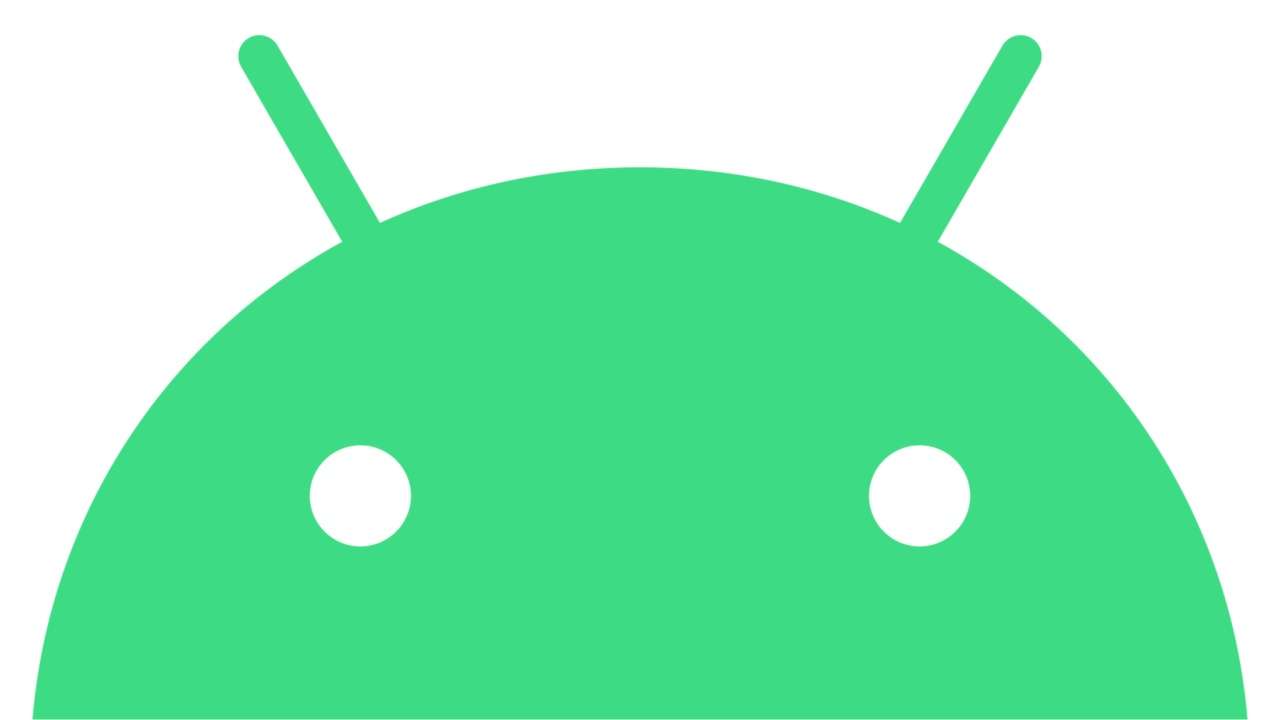以前にもこのように似た内容を別の記事で書いたのですが、どうやら解決方法の載っていない、SATAケーブルを交換するだけの記事に迷い込んでしまう人が多いみたいなので新しく記事を作成しました。
以前の記事はこちら↓

もちろん僕も同様の症状で何度かトラブルに見舞われておりますので、ネットで検索して出てくる大半の方法は実践済みです。色々な方法を試して実際に問題が解決できたかどうか、経験に基づいて書いてみることにします。
まずは問題の切り分けから
僕も以前「Dドライブのディスク使用率が100%になる」というトラブルを抱えたわけですが、この状況で僕が知ることができたのは以下の点です。
- 問題のHDDは使用期間が長く、稼働時間も長い
- ディスク使用率が100%になると再起動しない限り戻らない
- ディスクに書き込もうとしたタイミングで陥ることがある
- 使用時に毎回使用率が100%になるわけではない
- タスクマネージャーにディスク使用率の高いソフトはない
作業用のHDDとして毎日大量の書き込みを行っていたこともあり「使用期間が長く、たまに機嫌の悪い時がある」くらいの認識でした。真っ先に思い付くのはHDDの寿命。今考えてみてもハードウェアトラブルを疑うほかないのですが、安くない出費を考えると何とかしたかったわけです。
実際に問題となっていたのはHDDではなくSATAケーブルの方でしたが、的外れな推測で余計な出費を増やす前にできる限りのことを試した方がいいでしょう。この問題を考えるポイントは「使用率100%の状態がどのくらい継続するか」です。
使用率が100%になっても待っていれば戻る場合
「ソフトウェア」が原因となっている可能性が高いです。ディスクに膨大な量の読み込み・書き込み要求が行われていることが多いため、どのソフト・プログラムが原因となのかを突き止める必要があります。逆に言えばそれさえ分かれば対処することが可能です。
OSやソフトのインストール、ファイルのアップロードやダウンロードによってディスクへのアクセスが発生するため、ディスク使用率に加えてCPU使用率やネットワーク使用率も同時に上昇する傾向にあります。
使用率が100%になったらもう戻らない場合
「ハードウェア」が原因となっている可能性が高いです。ディスクへの読み込み・書き込み要求がされた場合に何らかの原因でアクセスができなくなり作業が終了しないために、常にアクセスを要求し続けることがディスク使用率が下がらなくなる原因だと考えられます。
ソフトウェアトラブルと同様にディスク使用率が上昇する一方、CPU使用率やネットワーク使用率は上がりません。再起動するまで症状が続き、また物理的な要因によりドライブへのアクセス、ファイルの移動ができない状況となります。
おそらくバグではない
現在、Windows10においてシステムの不具合によりディスク使用率が100%で張り付く状況となるバグは存在しません。バックグラウンドでプログラムが実行されることでそのような状況が生まれることはありますが、Windows10の欠陥ではなく正常な動作の範囲内です。
原因不明のエラーだとしてもユーザーが認識できていないだけであって、Windows10そのものや開発しているMicrosoftに責任があるわけではありません。
もし、その症状がWindows10特有のものであるなら世界中のユーザーから報告が入りますし、Microsoftとしても修正作業に入るでしょう。Windows Updateで更新プログラムも配信されるはずです。しかし、ここ数年においてそのような修正があったという発表はありません。
ディスク使用率が100%になるというPCの不調は、①バックグラウンドで動作するWindows10の標準機能、②自分でインストールした何らかのプログラム、③ハードウェアトラブル、のいずれかと考えることができます。
問題になるときは大抵HDD
個人的な経験ですので確証はありませんが、ディスク使用率が100%で張り付くトラブルを抱えるのは大抵HDDを使用している場合です。SSDと比較すると読み込み・書き込みが遅く、ディスクの使用率が長時間にわたって100%に張り付きやすくなります。
またSSDと異なり物理的な衝撃によってヘッダーが破損したり、プラッターが傷付いたり、何かとハードウェアトラブルを抱えやすい点も挙げられます。SSDに比べてHDDが壊れやすいということではありませんが、SSDと比較すると不調の原因になりやすいというのが個人的な見解です。
とりあえずタスクマネージャーで確認を
タスクバーを右クリック、もしくはキーボードからCtrl+Shift+Escを同時押しすることでタスクマネージャーを起動できます。「プロセス」のタブから「ディスク」の項目を見てディスクにアクセスしているソフトウェアを確認しましょう。
ディスク使用率上昇の主な原因
Windows Update
WindowsのOSを更新する「Windows Update」では新機能の追加やセキュリティの強化、OSのプログラムに存在するバグを修正するものです。
ソフトをインストールするのと同様にHDDやSSDなど記憶域への書き込みが必要となるのでディスク使用率は高くなる傾向にあり、また大規模なアップデートではより多くのデータを書き込む必要があるので時間も長くなります。
更新しないことでディスク使用率を抑えることもできますが、セキュリティ上の問題やバグにより深刻な被害が出る可能性がありますので、更新しないことは推奨しません。普段PCを使用しない時間帯に更新をかけることでディスク使用率の上昇による性能低下を避けることが可能です。
Windows Updateが原因になっている場合の傾向としてはCPUとディスクの使用率が上がっていること。
これはインストールのためにCPUの使用とディスクへの書き込みが同時に行われているためです。Windows10の設定から「更新とセキュリティ」を開いてWindows Updateが実行されていないか確認しましょう。
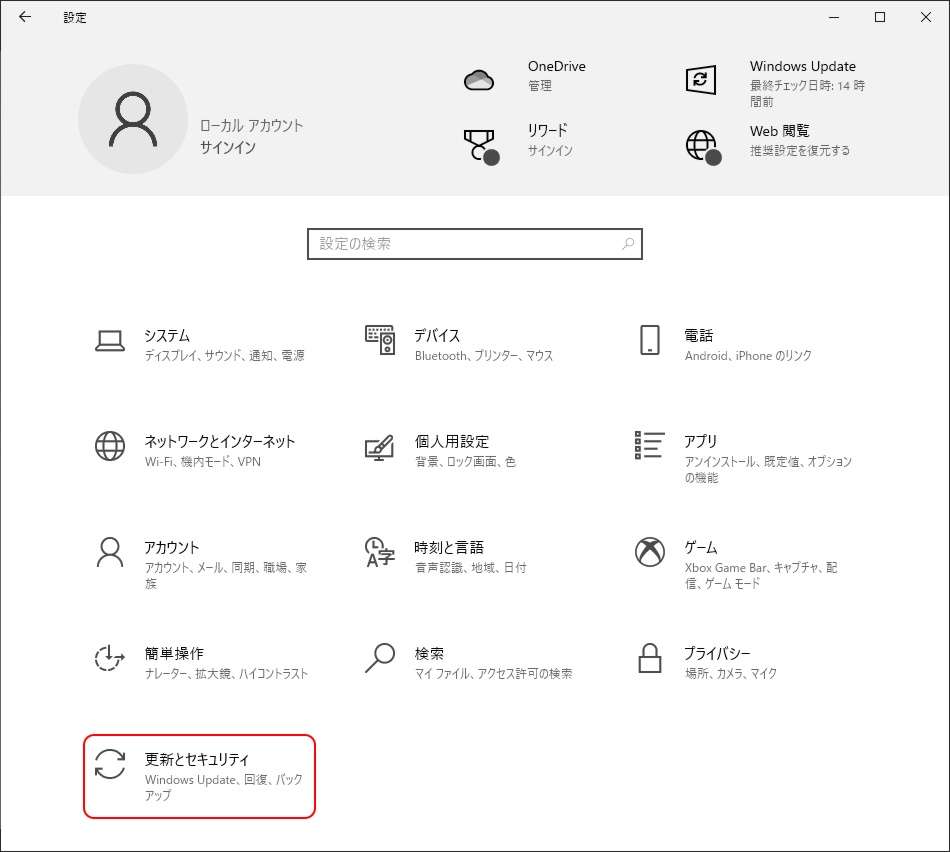
セキュリティソフトのウィルススキャン
使用しているPCの内部にウィルスが潜んでいないか、ウィルススキャンでHDDやSSDのデータを読み込みチェックしています。スキャンする範囲を狭めればチェックするデータ量も必然的に減るため、CPUとディスクの使用率が上昇する時間を最小限に抑えることが可能です。
しかしWindows Updateと同様に潜在的なリスクを高めるのでスキャン範囲を狭めるのは非推奨です。普段PCを使用しない時間帯にウィルススキャンを行うよう設定を変更するのがよいでしょう。
セキュリティソフトが原因となっている場合の傾向としてはCPUとディスクの使用率が同時に上昇することが挙げられます。セキュリティソフトのウィルススキャンが行われていないか確認してみてください。
Windows Search
様々なファイルにIndex(目次)を付けることで検索を高速化させるプログラムです。こちらもセキュリティソフト同様、PCの内部をスキャンする必要があるのでディスクの使用率が上昇します。
こちらはOSの標準機能ですがシステムを動作させる上で必須の機能ではありません。システムやセキュリティにも関係しませんので不要なら止めても大丈夫です。原因がWindows Updateでもウィルススキャンでもない場合は大抵がこれです。
止めてしまうことのデメリットとしてWindowsのスタートメニューからプログラムを検索できなくなります。スタートメニューからソフトを検索して起動する使い方をしている人にとっては不便かもしれません。
個人的なオススメは、Windows Searchがチェックする範囲を狭めてスタートアップのみにインデックスを付ける方法です。今まで通りスタートメニューの検索が使用できますし、スタートメニューのショートカットだけをスキャンするだけなら大して時間はかかりません。ディスク使用率が100%で張り付くこともないです。
Windows10の「設定」から「検索」をクリック。
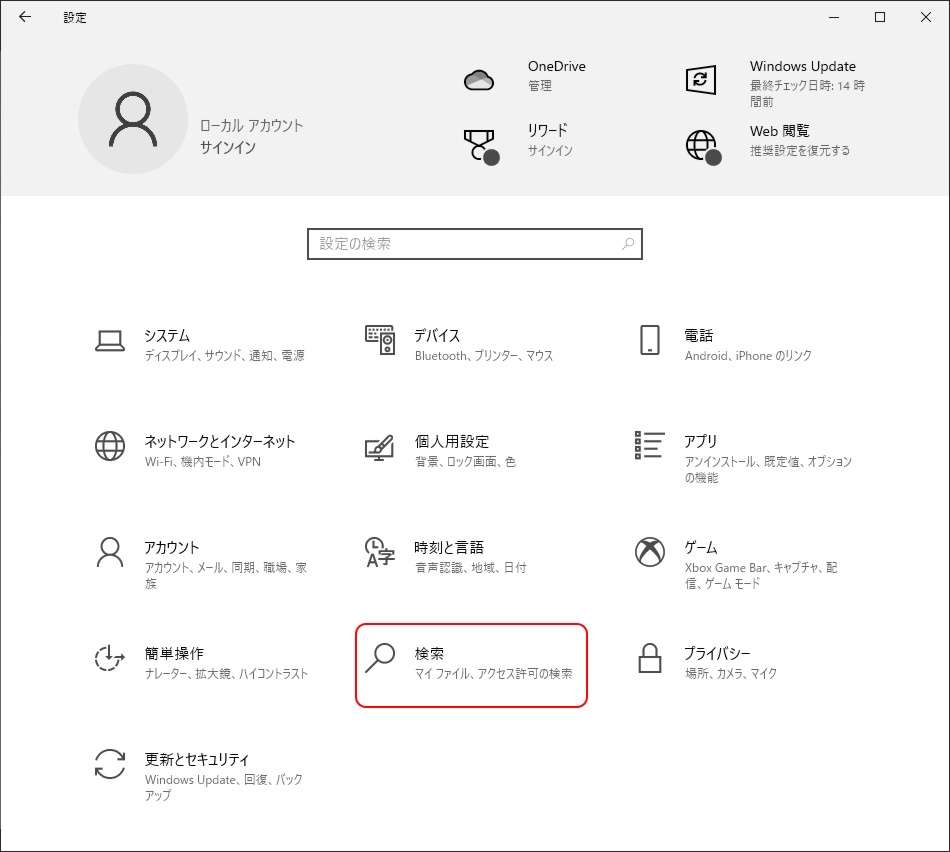
左側の「Windowsの検索」をクリックして下にスクロールすると、その他の検索インデクサー設定に「詳細検索インデクサーの設定」が出てくるのでクリック。
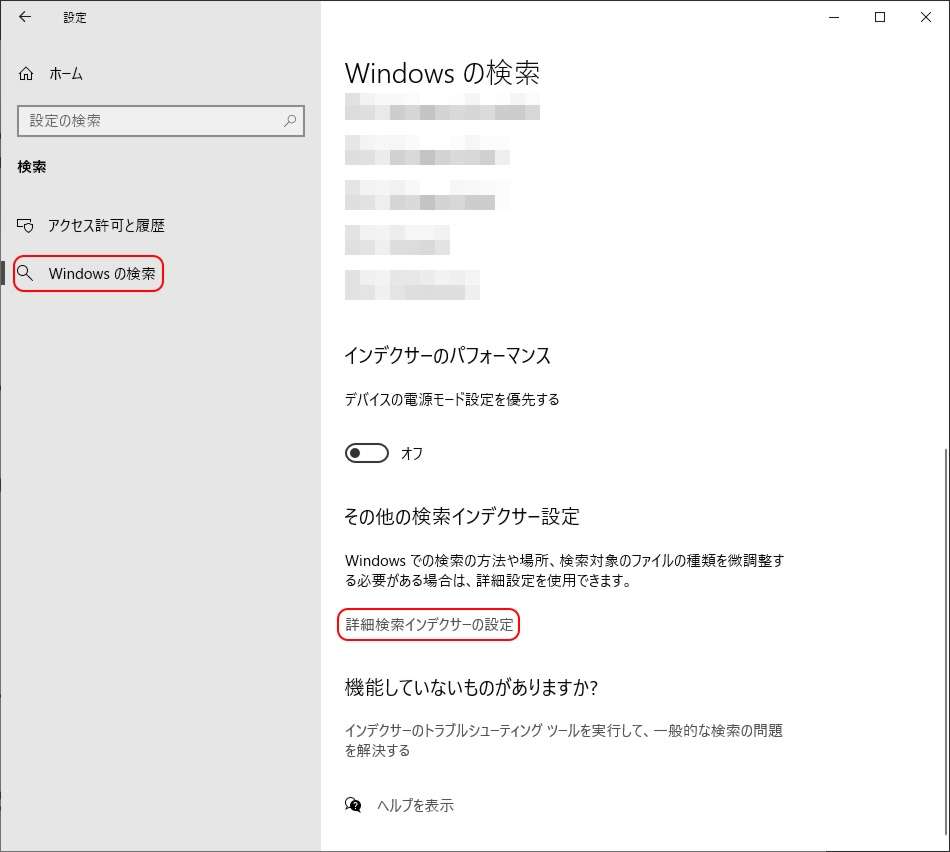
インデックスのオプションが表示されたら、インデックスを作成する対象にいくつかフォルダが設定されていると思いますので「変更」をクリック。
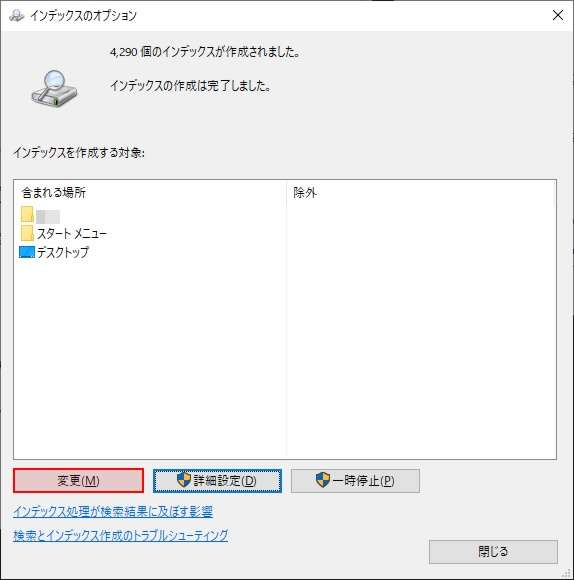
下段の選択された場所の要約からフォルダを選択すると、上段の選択された場所の変更が対象のフォルダへと移動しますので、不要なフォルダからチェックを外せば完了です。
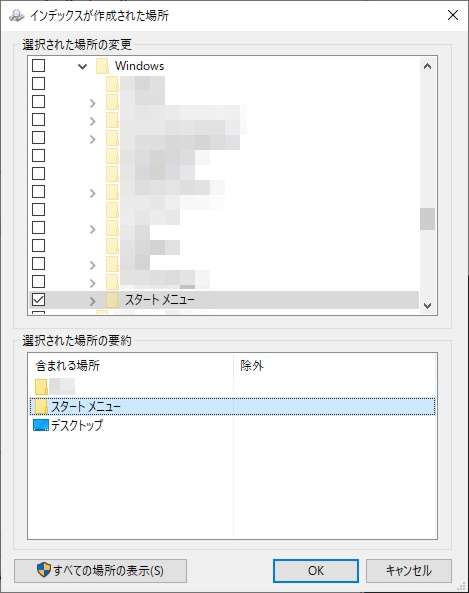
バックアップ
こちらもWindows10の標準機能で、ハードウェアトラブルや誤操作によりファイルが破損・消失した場合に備えて別ドライブにファイルをコピーして保存しておくものです。標準機能ではありますが自分で設定しない限りはオンになっていません。トラブルの原因となっていることは少ないでしょう。
もしバックアップに時間がかかりすぎる場合は対象とするファイル数が多すぎることが原因です。万が一の時に本当に復元する必要があるものに限定すれば大抵の場合は解消できるかと思います。もしファイル数が多い場合には保存先をSSDにすることで時間を短縮することが可能です。
バックアップにアクセスするには、Windows10の設定から「更新とセキュリティ」をクリック。
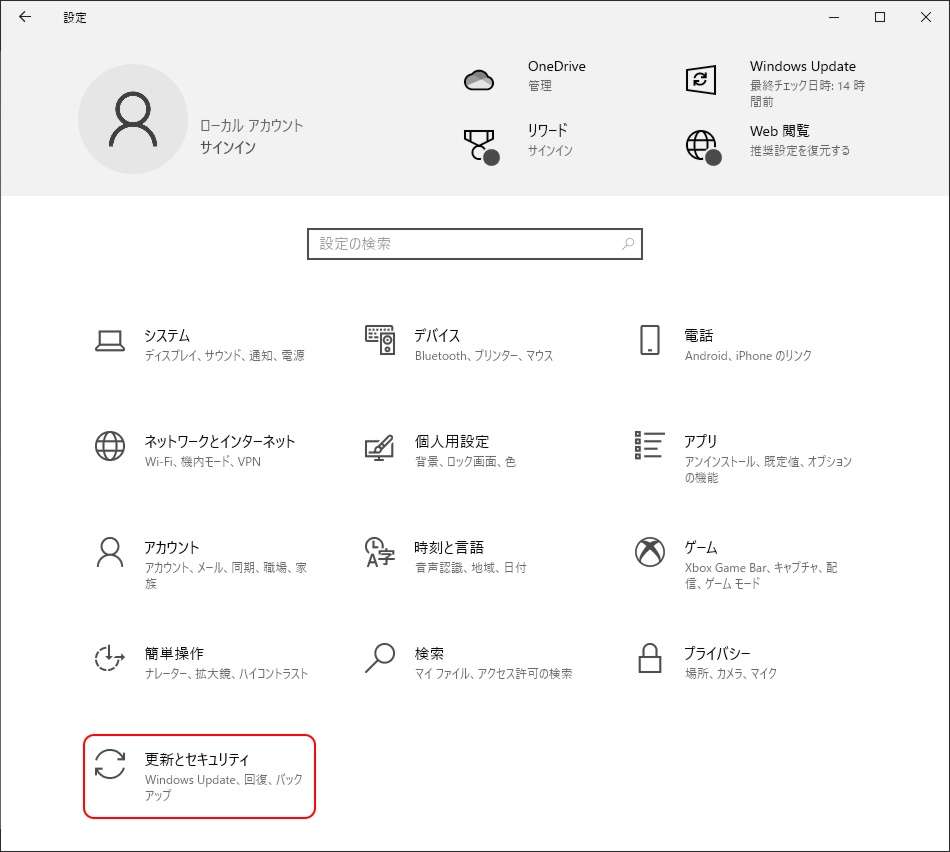
左側に「バックアップ」の項目があるのでそこからアクセスできます。
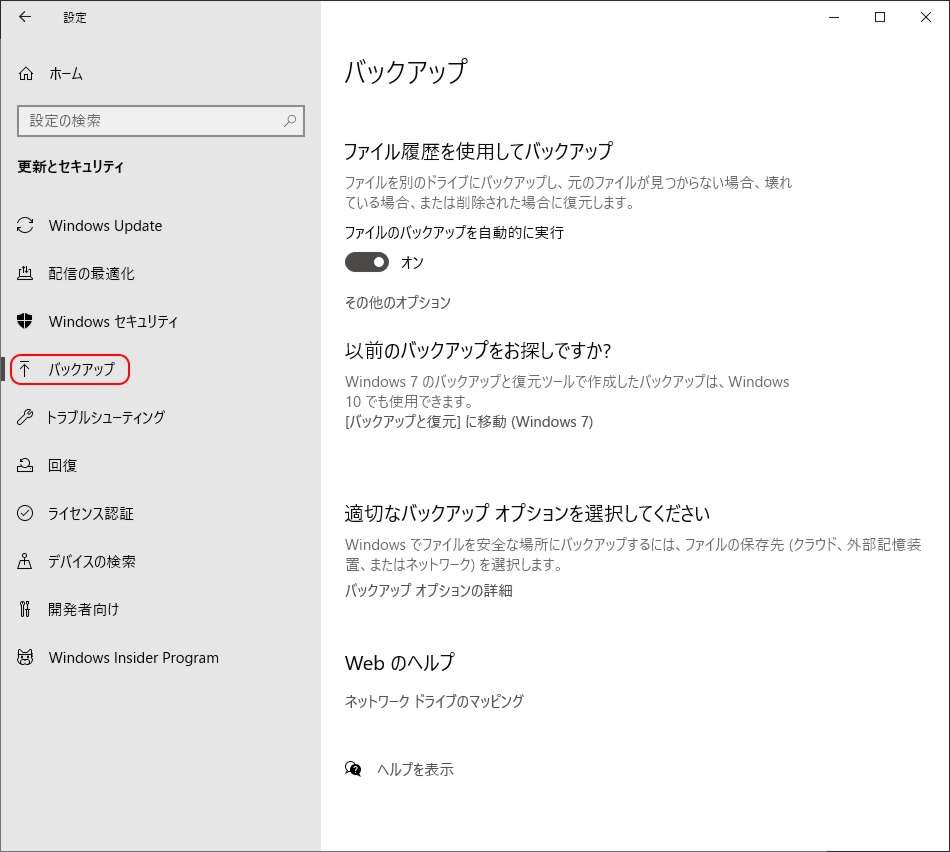
クラウドストレージの自動同期
OneDriveやGoogle Drive、iCloudにCreative Cloud、Amazon Drive、Dropbox…と例を挙げればキリがないのですが、その中には自動同期が設定されているものがあり、この自動同期によるファイルの読み込み・書き込みがファイル使用率を上げる原因となっている可能性があります。
近年はストレージはSSD、ネット回線も1Gbpsが標準となっていますので同期するのにそれほど時間はかかりません。しかし同期先に低速なHDDが設定されているとディスク使用率が長時間にわたり100%で張り付くことがあります。
また使用しているクラウドストレージの容量が大きい場合、初回の同期でディスク使用率が長時間上がったままになることも少なくありません。原因が分からない場合には疑ってみるのもよいでしょう。
傾向としてディスク使用率に加えてネットワークの使用があること。そのタイミングでクラウドと同期している可能性が高いので、同期の一時停止して症状が改善するか確かめてみてください。場合によってはソフトのアップデートや再インストールも試してみるのもありかもしれません。
HDDやSSDなどハードウェアの故障
一度使用率が100%になると回復しない場合にはハードウェアに何らかのトラブルが起きている可能性が高いです。「HDDから異音がしないか、SSDの動作温度は適切か」など確認してみましょう。
分かりやすい傾向としてはディスク使用率は上がっているのにCPU使用率、ネットワーク使用率ともに変化がないこと。タスクマネージャーにディスク使用率を上昇させているソフトの表示がないこと。
タスクマネージャーを含めたモニタリングツールに何も映らない、原因不明のディスク使用率の上昇はハードウェアが原因と考えて問題ないでしょう。迅速に問題を解決するならストレージやケーブルを交換するのがよいかと思います。
ソフトが原因の可能性はない?
「一度ディスク使用率が100%になると電源を落とすまで戻らない」という症状は通常では起きません。
Windows Updateやセキュリティソフトのウィルススキャン、Windows Searchでディスク使用率が100%に張り付くことはありますが、それも所定の作業が終わるまでの話で、待っていればいつかは終わるため一時的なものです。
もしディスク使用率が張り付いていても読み込めない・書き込めない状態になることはありません。動作は遅くなりますが要求すれば答えてくれるはずです。
「何日PCの電源を入れたままにしても終わらない」「データが読み込めない・書き込めない」などの症状が現れた場合は再起動して、改善されなければハードウェアの故障を疑うのがよいでしょう。
例外:OSの更新ミス
先程「一度ディスク使用率が100%になると電源を落とすまで戻らないという症状は通常起きません」と申し上げたばかりなのですが例外が1つあります。それはOSのアップデート時に電源を落としてしまった場合です。
特に「Windows Updateがなかなか終わらなかったから電源を落とした」という話をよく耳にするのですが、スペックの高くないPCでは大規模なアップデートに数時間から~十数時間かかるということも少なくありません。
更新しているタイミングでなかなか終わらないからと痺れを切らして電源を落とすとOSに深刻なダメージを与え、結果的に正常な動作ができなくなります。こうした場合にはインストールメディアからWindowsの再インストールをして正常な状態へと戻す必要があります。
試してみたけど問題が解決しなかった方法
「SysMain(SuperFetch)」の停止
ユーザーがよく使用するデータを予めディスクからメモリへキャッシュしておくことで動作を高速化させる機能です。このディスクからメモリへキャッシュするという一連の流れが原因でディスク使用率の上昇を招くとされています。
しかし、キャッシュしておくにしてもRAMの容量を越えることはありませんし、HDDの書き込み速度から考えても長時間にわたって使用率が100%に張り付くというのは考えづらいでしょう。プロセスをずっと見張っていてもディスクの使用は0.1MB/秒 程度でした。
「ディスク使用率 100%」で検索すると多くのサイトが記載している方法で、中には症状が治まったとする記載もありますが実際のところは分かりません。機能そのものにバグがある可能性を否定できないにしても、これが原因で不調に陥ったことはありません。
「Peer Name Resolution Protocol」の無効化
ネットワークで接続されたPC間でファイルを共有し合う機能です。何やらプロトコルに問題があるとのことですが、具体的な理由について詳細に記載しているサイトは少なく、またMicrosoftにバグ報告をしたという話も聞きません。多くのサイトで試されている方法ですが真偽は不明です。
別に止めても問題ありませんが、止めても何もありません。そもそも大多数の人は利用していないサービスですのでこれが問題になるということは考えづらいのではないでしょうか。
仮想メモリの設定を見直す
これは先述した「SysMain(SuperFetch)」と同様の理由だと考えられます。
仮想メモリはPCに搭載されているRAM容量が圧迫された時にディスクの一部をRAMの代わりに使用するものです。RAM容量が現在のように大きくなかったXPやVistaあたりではよく設定をいじってましたが、現在ではそこまでメモリ不足を感じる機会はそう多くないでしょう。
そもそもHDD全盛期の頃には存在している機能ですので、ディスク使用率が急激に上がるような読み込み・書き込みはしません。RAMにあるけどあまりアクセスされないデータを一時的に待避させておく程度のものです。もちろん、ディスク使用率が100%に張り付くようなものではありませんし、仮想メモリをRAMのように頻繁にアクセスして読み書きすることもありません。
手動でWindows Updateの更新プログラムをチェックする
何らかの事情でWindows Updateが正常に行われていない場合においてディスク使用率が上がることはありえますが、手動でWindows Updateの更新プログラムをチェックするのは良い方法だとは思えません。
手動でWindows Updateの更新プログラムをチェックすると、通常配信されているWindows Updateとは異なる、最新の更新プログラムがインストールされることがあります。Insider PreviewにおけるDevチャンネルのようなバグを含んだバージョンではありませんが、安定動作を求めるユーザーであれば手動更新をかける必要はないと考えます。
特にトラブルを抱えている状態ではどこに原因があるか把握しづらくなるため、無闇にアップデートをかけることは避けた方が無難です。冒頭でも書きましたがWindows10自体にはディスク使用率が100%に張り付くバグはありません。手動で更新してもそこに修正がかかるプログラムではないでしょう。
過去のWindows Updateで問題が起きたのであれば、まずは更新プログラムのアンインストール&再インストールをするべきでしょうし、それでも改善しないのであればインストールメディアなどからWindows10の再インストールを考えてもよいでしょう。新しい更新プログラムをインストールする前に、現状の不安定なOSを改善するのが先決です。
ちなみにメーカー推奨の方法は…
ディスク使用率が100%と表示される場合の対処方法の一例としてNECさんの回答がこちら
- パソコンに負荷を掛けているアプリを確認する
- パソコンを再起動する
- セーフモードで起動する
- 常駐ソフトを無効にする
- パソコンを最新の状態にする
こちらの回答を見る限り、基本的にはソフトウェアトラブルであるとの見方でしょう。パソコンを最新の状態にするという方法は記載していますがWindows標準機能のバグについて言及はありません。多くのサイトが採っている方法とは異なり、SysMainやPeer Name Resolution Protocol、仮想メモリなどについても触れてはいません。
メーカーの対処方法が100%正しいというわけではありませんし、PCの使用方法が個々人によりバラバラですのでケースバイケースではありますが、多くのサイトが記載している方法の効果というのはかなり限定的かと思います。
ソフト側の設定を見直した上で改善しないのならば、①再起動→②OSの再インストール→③HDD・SSDの換装、の順で進めるのが手っ取り早いのではないでしょうか。
まとめ
この記事に辿り着いた方は既に多くのサイトから情報を得てきた方であり、また多くの方法を試されてきた方でしょう。最速で問題を解決するならWindows10の再インストール、またはHDD・SSDの換装をオススメします。
①Windows Updateでもウィルススキャンでもない、②Windows Searchでもない、③インストールしたソフトにも問題がない、という状況からSysMainなどのWindowsサービスを停止しても改善する見込みは少ないです。
特に問題となっている記憶域がHDDの場合は読み込み・書き込みの速度が遅いことが要因となっていることが多いです。SSDが普及した今、トラブルを回避するならストレージをより高速なSSDに換装する、SSDを搭載した製品に買い換えるのも1つの手かと思います。