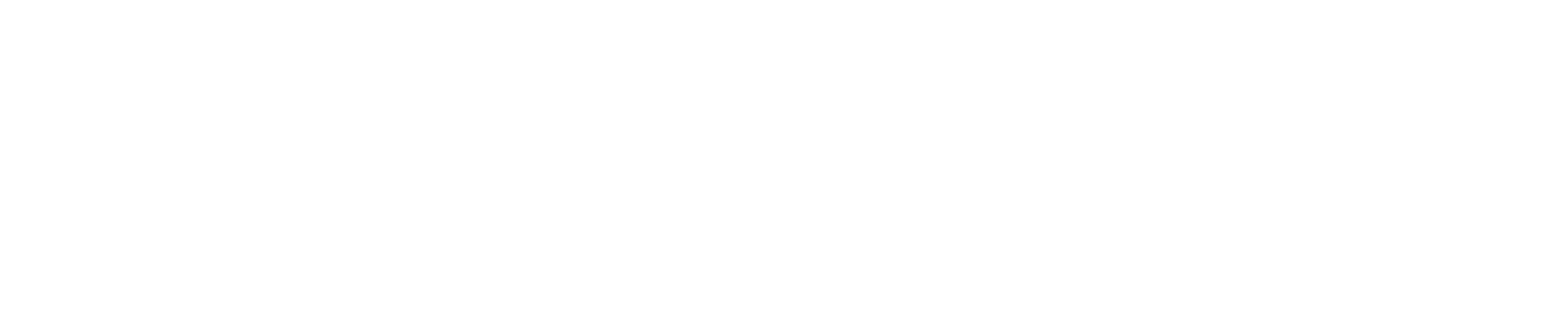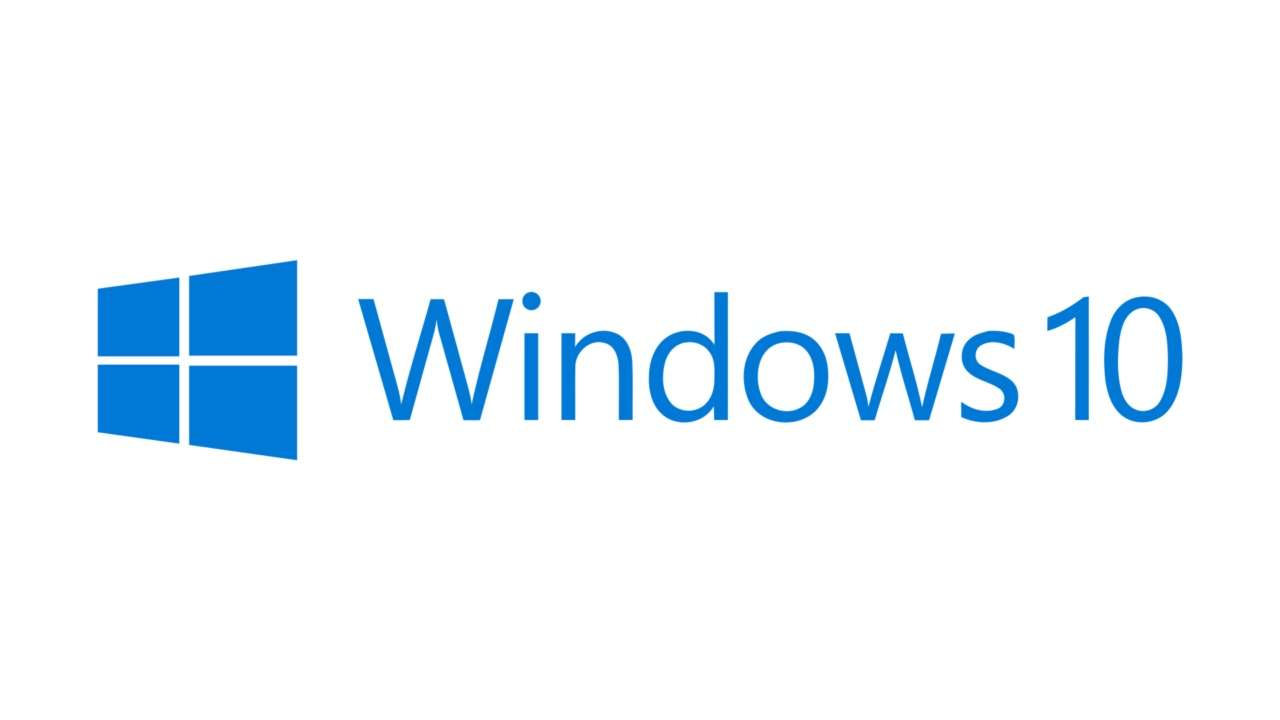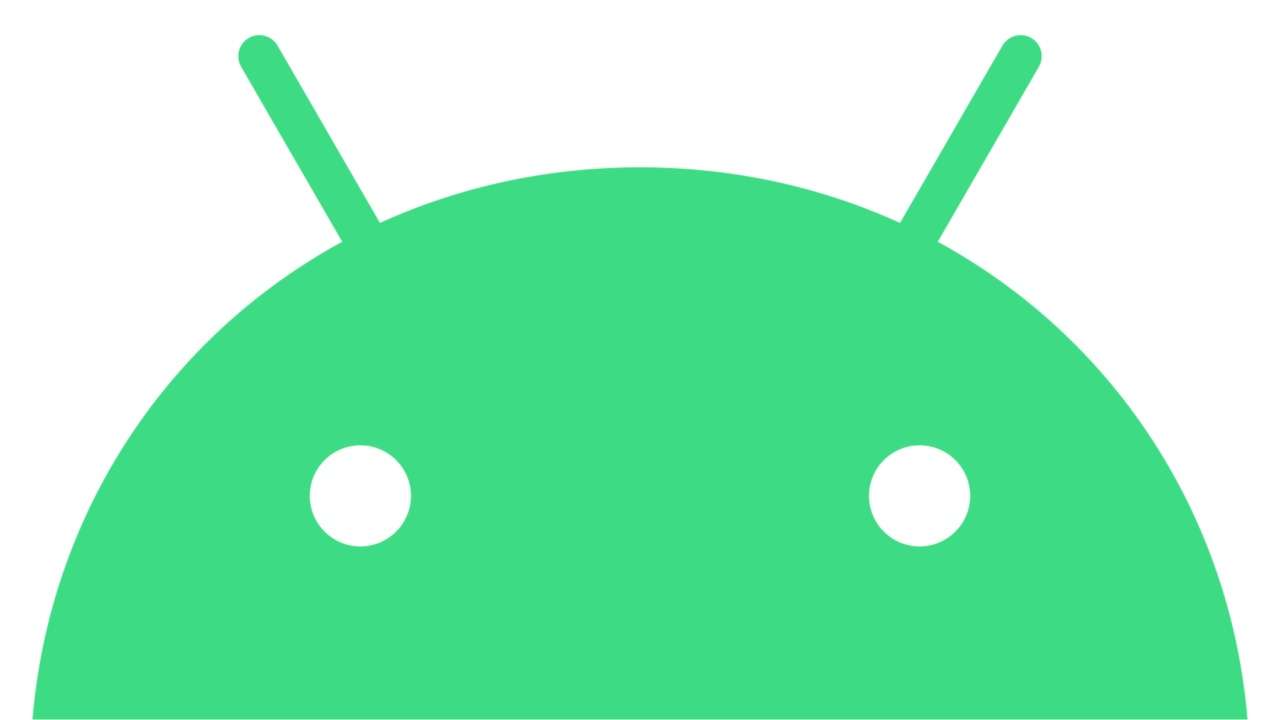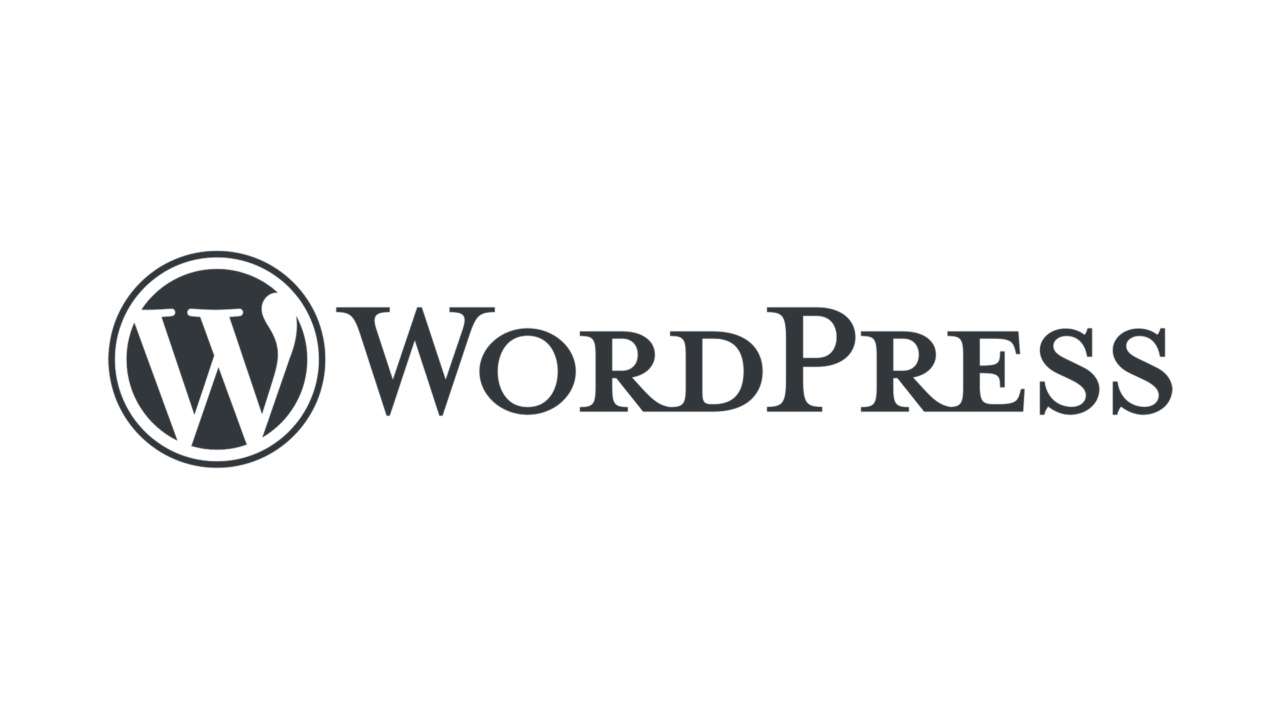長年Windowsを利用していると、いつの間にかPC内に蓄積するデータが出てきます。これはソフトウェアやドライバのインストール、もしくはソフトウェア使用中に増えていくものです。
普段、気にする必要はありませんが長期間放置することでアクセス速度が落ちたり、たまに不自然な増え方をしたりすることもあり、動作上の悪影響がないとも言い切れません。しかし、適切なメンテナンスを行うことで動作を改善できますので気になった方は参考にしてみてください。
Appdataが増えるとどうなる
簡潔に言えば増えたからといって特に問題はありません。ソフトウェアの設定ファイルや一時的に必要となったデータを保管しているだけです。ユーザーが特別操作することをMicrosoftとしては推奨していないようです。
Appdataをいじることで問題が発生することはありますが、何もしないことで問題が起きることはありません。下記に記載する点が気になる方以外は放置で大丈夫です。
ストレージの容量を圧迫する
Appdataにはソフトウェアの設定ファイルや、ソフトウェアやドライバをインストールする際に必要となった一時データが保管されています。これらのファイルは基本的にそれほど大きなファイルサイズを持っていませんが、長年使用しているうちにファイル数が多くなり、結果的にファイルサイズが大きくなることがあります。
最近ではCドライブに512GB~1TBほどの容量を持つPCが主流となっていますので、Appdataが増えたことで容量不足になるということはないと考えています。数GBほどの容量を圧迫したことで問題が起きるのであればストレージの買い換え・変更を行うことをオススメします。
RAMを圧迫する
Appdataにはソフトウェアの設定ファイルが含まれており、動作性能やアクセス速度を向上させるために事前読み込みが行われています。そしてRAMに配置することによって必要になった際にすぐにアクセスでき、動作速度を上げる仕組みとなっています。
しかし、512GB~1TBもある大容量のストレージと比べてRAMは8GB~16GBほどしかありません。Appdata内のデータを事前に読み込むことによって動作速度を向上させる一方、RAMの圧迫による動作速度の低下が考えられます。
Appdataが肥大化することによってRAMに読み込まれるファイルサイズも増えますので、RAM容量が少ない場合にはAppdata内のデータを減らすことで動作を改善できる可能性があります。
Appdataを消すとどうなる
Appdataにはソフトウェアの設定ファイルが含まれていますので全てを消すとソフトウェアの設定が初期化されます。また特定のユーザーのみにインストールされているソフトウェアもAppdataに配置されていますので、そういったソフトウェアは使用できなくなります。
一方、Tempフォルダのように一時的に作成されたデータやすでにアンインストールされたソフトウェアのデータも含まれています。こちらは使用されていないデータですので削除しても大丈夫です。後述する内容についてもこちらのデータを対象としたものです。
ストレージ容量が回復する
Appdata内のファイルを消すことによってストレージ容量が回復します。消したところで空くのは数GB程度ですが、Cドライブを圧迫している場合には大きく影響してくるのではないでしょう。
しかし、ソフトウェアやドライバのインストール、ソフトウェアの使用で自然と増えてきますので、何度も繰り返す場合には前述の通りストレージの買い換えや変更をオススメします。
RAMの使用料が減る
動作速度を向上させるための事前読み込みに必要なファイルサイズが減りますのでRAMの使用量が減ります。ストレージと違って数GBほど減ることで動作速度に大きく違いが出ます。RAM容量が少ないPCほど効果が出やすいので、RAMの使用量が高く、動作速度に問題がある場合は試してみる価値があると思います。
ソフトウェアの設定が消える可能性がある
Appdata内のファイルを消すことで、動作速度を向上させられる可能性がある一方、ソフトウェアの設定ファイルなど重要なデータも含まれていますので扱いには注意が必要です。
ブラウザなど複数のPCで設定を同期できるソフトウェアの場合には消しても復元できる可能性がありますが、PC内にしか設定ファイルがないソフトウェアも多数ありますので、削除する前にバックアップを取っておくとよいでしょう。
クラッシュの原因にも
ソフトウェアやドライバのインストール中にAppdata内のファイルを削除するとクラッシュする場合があります。インストールのためAppdataに展開していたファイルが消えることによって製作者が意図していない動作となるためです。
Appdata内のデータを変更する場合には、ソフトウェアやドライバのインストールを行っているタイミングを避けるのがよいでしょう。
Appdataを削除するには
Appdata内のファイルを削除するにはいくつかの方法があります。方法によって消せるファイル・消せないファイルがあり、安全性や操作の難易度も違いますので、自分に合った方法を選ぶのがいいと思います。
Appdataフォルダにアクセスして削除する
一番分かりやすいのがAppdataフォルダに直接アクセスしてファイルを削除する方法です。これのメリットは自分で消すファイルを自由に選択できることです。
後述する方法は安全性が確保されている一方で自分で好きなファイルを削除することができません。Appdataの肥大化を解消するにはこの方法が最もファイルサイズを減らすことができるでしょう。
一方で、意図せずして消してはいけない設定ファイルなどを消してしまう危険性もありますので難易度は高めです。操作をする前にバックアップを取っておくのがいいと思います。
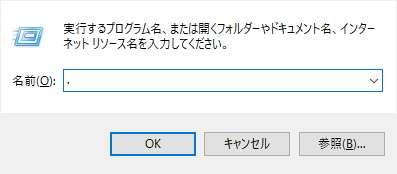
「C:\Users\(ユーザー名)\AppData」にアクセスして不要なファイルを削除しましょう。Win+Rで「ファイル名を指定して実行」を表示した後、「.」を入力してOKを選択すると一瞬でユーザーフォルダまで飛べます。
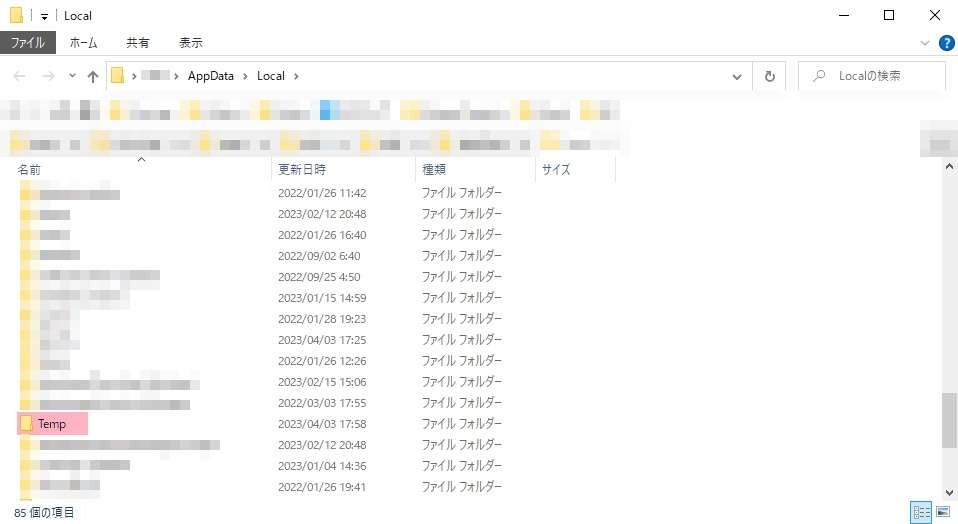
削除する際の目安として、LocalやRoamingフォルダに存在する「すでにアンインストールされているソフトウェア名のフォルダ」や「Temp」は消しても大丈夫です。
PC内にインストールされているソフトウェアのフォルダは取り扱いに注意しましょう。各ファイルの更新日時などを確認しながら数年更新されていないファイルなどを1つずつ削除する必要があります。場合によってはファイル削除後に、ソフトウェアを起動してファイル設定が消えてないか確認しながら慎重に作業を進めましょう。
システムのクリーンアップで削除する
Appdataフォルダにアクセスするほどの自由度はありませんが一時ファイルを削除できるのがこの方法です。
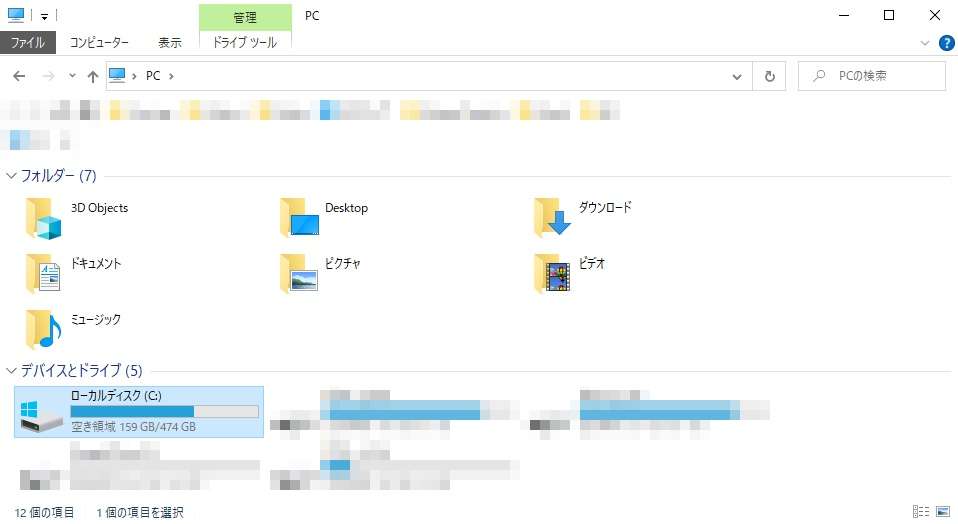
エクスプローラーを開き、ローカルディスク(C:)を右クリックして「プロパティ」を選択。
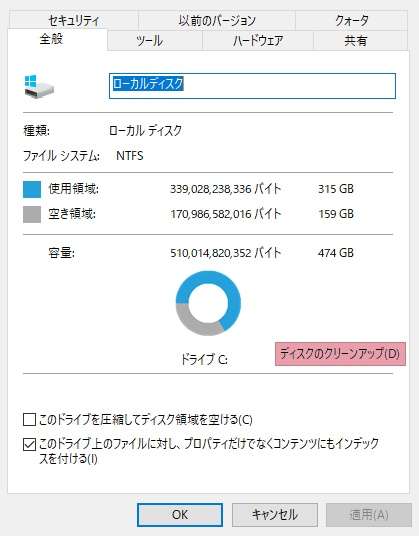
ディスクのクリーンアップをクリックします。
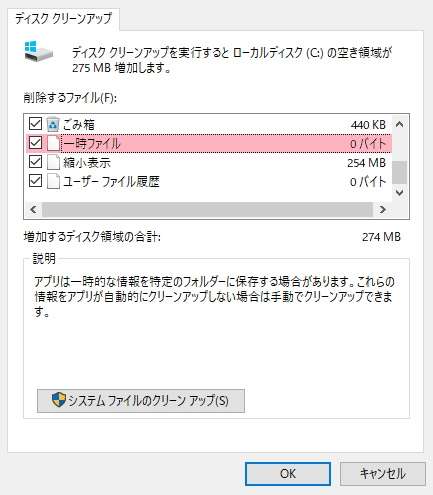
いろいろ項目がありますが「一時ファイル」にチェックを入れてOKを選択。削除が終わるまで少し時間が掛かりますがあとは待つだけで大丈夫です。
ストレージセンサーを利用する
こちらもWindows 10に最初から搭載されている機能ですが、ディスクのクリーンアップと違うのはOSが必要なタイミングを自動的に判断する点、そして定期的に実行できる点です。
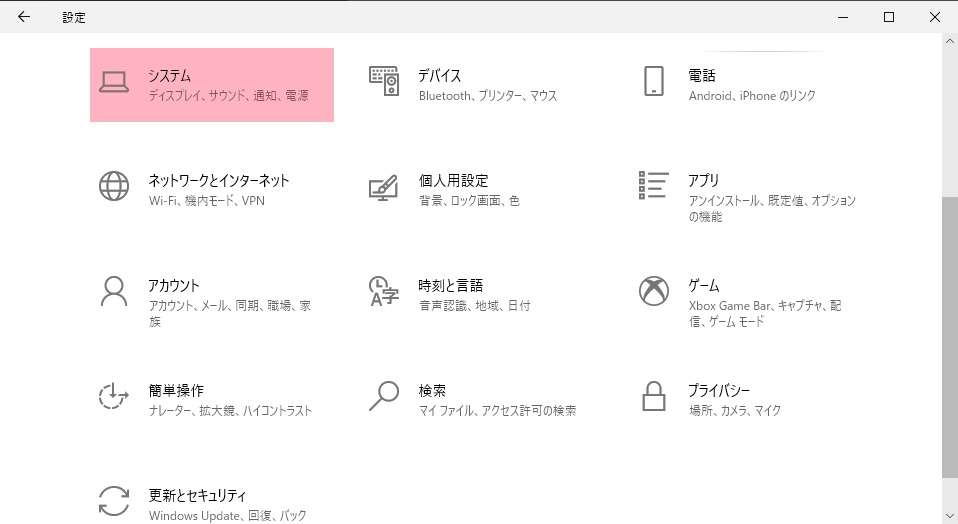
Windowsの「設定」を開いたら「システム」を選択。
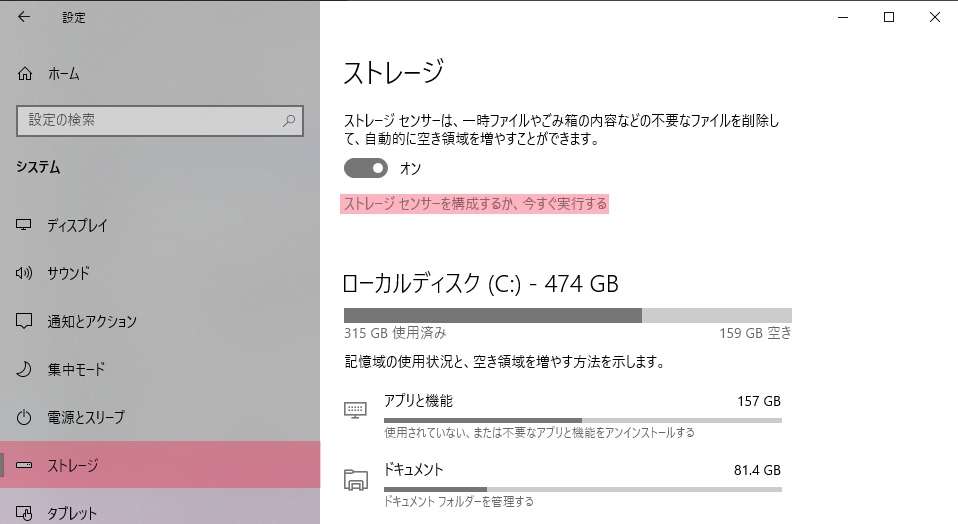
左側の項目から「ストレージ」を選択して、「ストレージセンサーを構成するか、今すぐ実行する」をクリック。
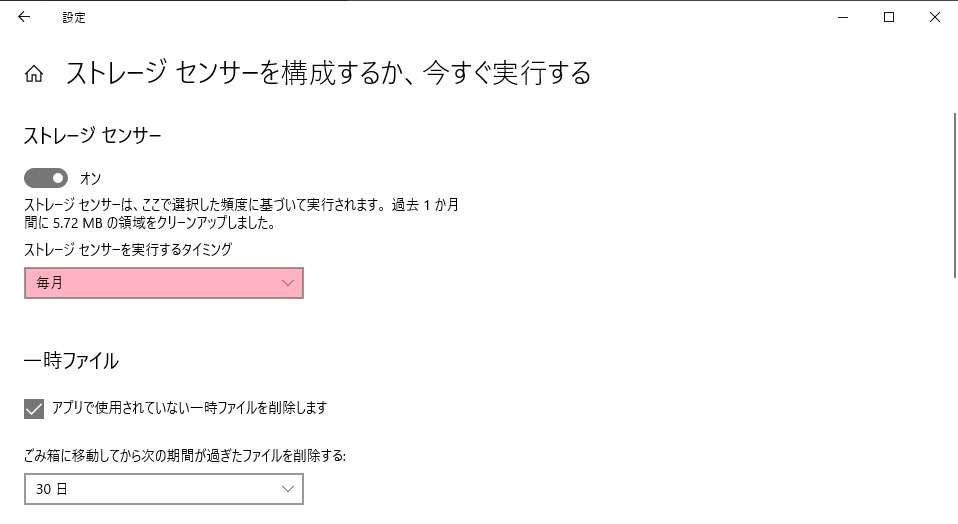
ここからストレージセンサーをオンにします。初期設定ではディスクの空き領域不足時になっていますが変更しましょう。実行頻度は毎日・毎週・毎月から選べます。ストレージ容量と動作速度の兼ね合いを考えると「毎週」か「毎月」を選ぶのがいいと思います。
直接Appdata内のファイルを削除するほどの劇的な効果があるわけではありませんが、定期的に実行されるためAppdataが肥大化することを防げます。
まとめ
PCの動作に大きく影響するAppdataですが、ストレージ容量が限界であったり、大幅な動作速度の低下が見られたりする場合以外であれば基本的に削除しなくて大丈夫です。
現在では自動的にクリーンアップする仕組みもあるため、特別な事情がない限りはストレージセンサーの設定をしておけばAppdataの肥大化を防ぐことができますので、設定を見直してみてはいかがでしょうか。